Google Search Console Managing owners, users, and permissions
To provide access to a Google Search Console property, follow these instructions. This process is useful for granting access to team members or allowing an SEO or digital marketing consultant to view the property.
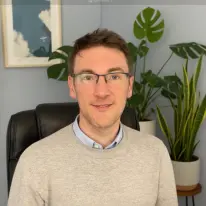

Meet your website specialist
Stephen Meehan is an experienced web designer and developer who creates customer-focused websites that drive results for businesses across the UK and beyond.
More posts about google search console
